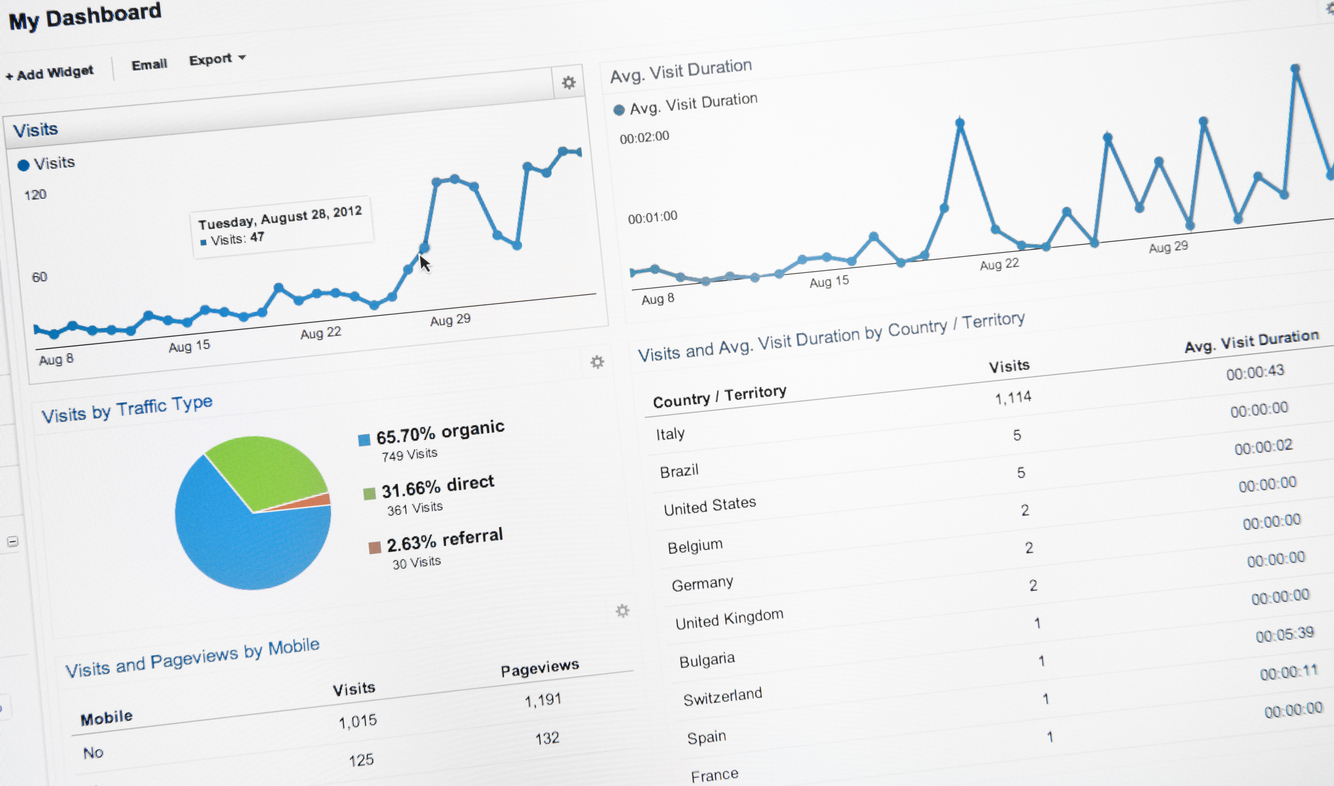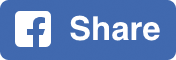So you’ve taken the leap into the shiny GA4 attempting to keep your knowledge up-to-date and be the competitive marketer you aspire to be, and you’ve reached the point where you’ve realised tracking has changed. Likely a small part of you panicked... but we’re here to help!
Firstly, you need to ensure you’ve nailed the initial setup of GA4 and have a plan in place. We have some tips on this in our How To Manage Your Transition To GA4 blog, here.
If you’ve already prepped, let’s start from the beginning and walk through the process of tracking. Firstly, you will install GA4 on your website through the ‘Google Analytics: GA4 Configuration’ tag type, where you will enter your measurement ID as if it were your usual UA tracking code, and set up the trigger for page view.
From here you are now ready to start setting up your conversion tracking. Tracking in GA4 is no longer based around, Category, Action, Label or Value, but instead it is more event-centric. So it is wise to solidify a naming convention to make this as smooth as possible.
The Google Tag Manager side of tracking has remained fairly similar, it is just about selecting the right option & factoring in Google’s recommendations. You begin by creating a new tag as normal, but you select ‘Google Analytics: GA4 Event’ as the tag type. Once you have then selected the correct configuration tag, you will need to peruse Google’s recommended event names here, to find the one that matches what you are looking to track. However, Google’s event names are limited and you may find that yours is not included. It is ideal to use the recommended names as they allow for more in-depth reporting, however you are able to use a custom event name and still benefit from the reporting if you register it in BigQuery; though this is a paid 3rd party platform. Otherwise, your custom event name can still be used but it just won’t be recognised by Google for the more advanced reporting & analysis features.
Once you have settled on an event name and published the tag, you’ll jump over to GA4 and set up your event under the ‘All Events’ section in the left sidebar. Click Create Event and then Create. For clarity-sake you’ll want to enter your previously chosen event name as the name here also, then you’ll select ‘event_name’ as your Parameter, ‘equals’ as your Operator, and you once again enter your event name as the Value. Click Create to finish up.
Finally, on the main ‘All Events’ screen you’ll click the toggle under ‘Mark As Conversion’ to ensure Google Analytics knows to include it in the Conversion tab in the left sidebar.
Tracking in GA4 is different, but it isn’t hard. It’s just going to take a little while to get used to. In some ways we think it is going to be better than previous tracking methods, but we do think the documentation and recommended events need some updates.
Outside of tracking we think GA4’s focus on cross-platform data and introducing more predictive analytics is going to be a big game-changer, and the potential for the platform is massive. We just remain flexible and embrace the updates as they come.
If you want to learn more about what GA4 means for you, check out our Introduction to GA4 blog, here.